Подключение Asus Nexus 7 к Windows XP
В этой статье описывается процесс настройки Windows XP для возможности подключения к ней планшета Asus Google Nexus 7. Прошу обратить внимание на то, что все указанные шаги предпринимаются на чистой операционной системе. Поэтому если у вас Windows XP была установлена из некой сборки, то вам, возможно, некоторые предложенные действия придется пропустить.
Для того чтобы иметь возможность соединения планшета с ПК, потребуется включить у него “Режим отладки”. Этот пункт находится в разделе меню “Параметры разработчика”. Но дело в том, что разработчики ОС Android с версии 4.2 этот пункт убрали, вернее скрыли. И вот как нам его предлагают снова вернуть:
- Открыть настройки;
- Найти раздел “Система” и в нем выбрать пункт меню “О планшете”;
- Нажать примерно около десяти раз по пункту меню “Номер сборки”. После чего нам сообщат, что мы уже почти являемся разработчиками. И только потом в разделе “Система” появится пункт меню “Параметры разработчика”.
Итак, для настройки соединения между планшетом и ПК теперь необходимо проделать следующие шаги со стороны самой Windows:
- Установка или обновление Windows Media Player (требуется не ниже одиннадцатой версии);
- Отредактировать данные в файле: C:\WINDOWS\inf\wpdmtp.inf;
- Установить драйвер MTP. Скачать его можно вот отсюда;
Теперь подключаем планшет к компьютеру, чтобы узнать код оборудования (MTP). Для этого переходим в панель управления и выбираем “Система”. Далее открываем вкладку “Оборудование” и нажимаем кнопку “Диспетчер устройств”.
Здесь мы видим, что система нашла новое оборудование. Кликаем по нем правой кнопкой мыши и выбираем пункт меню “Свойства”. Далее переходим на вкладку “Сведения”. Затем нам необходимо в выпадающем списке выбрать: “Коды (ID) оборудования”. Нам потребуется код примерно следующего вида: USB\VID_18D1&PID_4EE2&MI_00.
Копируем код и отключаем планшет. Сейчас нам необходимо внести изменения в файл из второго пункта. В него потребуется добавить в два раздела (Generic.NTx86 и Generic.NTamd64) следующую строку:
%GenericMTP.DeviceDesc%=MTP, НАШ СКОПИРОВАННЫЙ КОД
В итоге мы должны получить следующие данные:
;Device is identified by Microsoft OS descriptor ;If your device does not support it, use specific VID & PID for identification ; [Generic.NTx86] %GenericMTP.DeviceDesc%=MTP, USB\MS_COMP_MTP %GenericMTP.DeviceDesc%=MTP, USB\VID_18D1&PID_4EE2&MI_00 [Generic.NTamd64] %GenericMTP.DeviceDesc%=MTP, USB\MS_COMP_MTP %GenericMTP.DeviceDesc%=MTP, USB\VID_18D1&PID_4EE2&MI_00
Сохраняем данные в файле и снова подключаем планшет к компьютеру. Осталось установить скачанный нами ранее драйвер для MTP.
После всех проделанных действий наш планшет должен стать “виден” для компьютера.
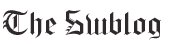



26.03.2017 @ 11:02 дп
Здравствуйте!У меня несколько планшетов,один по вашей схеме подключил,второй комп тоже не видит,т.е.,чтобы его подключить,нужно провернуть всю операцию сначала,второй подключится,а первый опять комп не будет видеть?
27.03.2017 @ 11:54 пп
Нет, должно быть все хорошо.