Бесплатный SSL сертификат от StartCom
Необходимость в использовании SSL сертификата появилась у меня вследствие разработки дополнений для одной из CRM систем. Для их работы требовалось защищенное (HTTPS) соединение. Но идея о покупке сертификата казалась не очень впечатляющей, поскольку для тестирования разрабатываемых дополнений он нужен был ненадолго. Но, как выяснилось, существуют бесплатные SSL сертификаты (класса 1). И получить их можно у центра сертификации StartCom. Конечно же, бесплатный сертификат можно получить только для одного указанного домена, а не для группы поддоменов, но этого и не требовалось.
Так же следует обратить внимание то, что, к примеру, браузер Google Chrome может некорректно работать с авторизационным сертификатом (PKCS12) для доступа к панели управления центра StartCom. Однажды мне пришлось столкнуться с такой ситуацией, а также приходилось слышать подобное от коллег. Хотя в последнее время данных инцидентов замечено не было.
Получение авторизационного сертификата
Сразу после входа на сайт центра сертификации можно выбрать один из доступных пяти языков интерфейса: Английский, Французский, Немецкий, Русский и Чешский. Для того чтобы приступить к процессу получения сертификата, на первом шаге необходимо определиться с тарифным планом. Для этого необходимо прокрутить страницу вниз, чтобы отобразился блок с таковыми. А уже затем из перечня доступных выбрать тариф “Free”.
После выбора тарифного плана нас переадресует на страницу с выбором варианта следующего действия: аутентификация или регистрация. Здесь нас интересует вариант регистрации, поэтому кликаем по ссылке “Sign-up”.
Здесь у нас форма для указания регистрационных данных: страна и email. Заполняем ее, не забывая при этом отметить пункт, что мы согласны с условиями. И нажимаем кнопку “Send verification code”, для получения проверочного кода на указанный нами email.
Вводим полученный код проверки и нажимаем кнопку “Sign up”.
Вверху на странице написано, что система не может установить сертификат автоматически и поэтому нам предложено выполнить ряд действий в ручном режиме. Но и это не затруднительно.
Выбираем первый вариант: вводим пароль и нажимаем кнопку “Submit”, тем самым мы перелаживаем процесс по генерации запроса для получения сертификата на саму систему.
Примечание: Браузер Mozilla Firefox позволяет производить установку сертификата автоматически. Поэтому при автоматической установке, сразу нужно переходить к разделу “Получение SSL сертификата”.
Из данного сообщения мы видим, что сертификат создан и нам предлагается его скачать. Для этого необходимо нажать на кнопку “Download files”.
После получения сертификата, на форме появляется еще одна кнопка “Login Now”, но ее нажимать не стоит, так как вверху написано, что требуется установить полученный сертификат в браузер, который впоследствии должен быть перезагружен.
Для того чтобы приступить к установке полученного нами сертификата, необходимо пройти в раздел настроек (в нашем случае это Google Chrome) и открыть раздел “Показать дополнительные настройки” (ссылка внизу страницы), а затем открыть форму с перечнем сертификатов (кнопка “Настроить сертификаты”).
Здесь необходимо произвести импорт сертификата для доступа к панели управления центра. Для этого нажимаем кнопку “Импорт” и выбираем полученный нами ранее сертификат.
Также требуется указать созданный ранее для сертификата пароль.
Поскольку нам больше ничего изменять не требуется, то в последующих трех окнах нажимаем кнопки: Далее, Далее и Готово. В итоге появится окно с сообщением об успешном выполнении импорта.
Теперь нам необходимо закрыть и заново открыть браузер. После открытия браузера снова заходим на сайт StartCom. Кликаем вверху в шапке сайта по ссылке “Log In”. На открывшейся странице с выбором действий: аутентификация или регистрация кликаем по ссылке “Client Certificate Login”. После этого нам будет предложено выбрать необходимый для доступа к панели управления центра сертификат.
Получение SSL сертификата
Теперь мы имеем доступ к панели управления центра, где собственно и происходит вся работа по созданию SSL сертификатов. Здесь нам требуется перейти в раздел “Validations Wizard” и выбрать тип необходимой проверки. Выбираем “Domain validation (for SSL certificate)” и нажимаем кнопку “Continue”.
На данном шаге необходимо указать имя домена, для которого планируется получить сертификат и снова нажать кнопку “Continue”.
Здесь нам предложено создать электронный почтовый ящик, на который будет отправлен код для проверки того, имеются ли у нас права на управление указанным доменом. Проделываем все необходимое и жмем на кнопку “Validation”.
Данное сообщение свидетельствует о том, что права на управление для указанного нами домена успешно подтверждены. И мы можем переходить к созданию нами долгожданного SSL сертификата.
Далее в панели управления нам необходимо перейти в раздел “Certificates Wizard” и в последнем столбце таблицы кликнуть по ссылке “DV SSL Certificate”.
После перехода по ссылке появится форма для ввода домена. Права на управления, которым были ранее подтверждены.
На следующем шаге нам нужно указать CSR данные для запроса на подпись сертификата. Для получения, которых нам предоставляется два варианта. Мы свой выбор остановим на первом, где нам предлагается сгенерировать их с помощью программы “StartCom Tool”, получить которую мы можем по предоставленной нам ссылке.
Внешний вид программы “StartCom Tool”.
Нам нужно сгенерировать запрос на подпись сертификата (CSR). Для этого нажмем кнопку “Generate CSR” и получим два файла: *.csr и *.key (закрытый ключ).
Копируем сгенерированные CSR данные из программы “StartCom Tool” и вставляем их в поле формы на сайте. Ну, а затем нажимаем кнопку “Submit”.
Получение уведомления данного вида означает то, что сертификат был успешно создан и нам предлагается его получить. И как оказалось в итоге, все достаточно просто. Но некоторые хостинг-провайдеры позволяют создавать бесплатные сертификаты своими средствами. Поэтому изначально стоит узнать о существовании такой возможности. И в случае ее наличия, можно сэкономить немного времени.
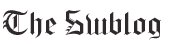






















06.07.2017 @ 9:17 дп
Спасибо я действительно получил сертификат)